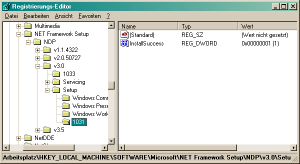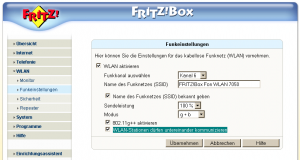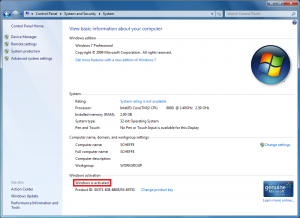Mit der aktuellen Version 62 lädt Firefox beim Klick auf den Zurück-Button, wie es scheint, die Älteste Version der Seite aus dem Cache, die zu finden ist. Mit dem Ergebnis, dass man die Seite jedes mal direkt neu laden kann.
Wie kann das nun umgangen werden? Die naheliegende Lösung wäre, die Cachegröße auf 0 MB zu stellen. Nur leider sind die Optionen zur Steuerung des Caches mit Firefox 60 aus den Einstellungen rausgeflogen, so dass hier keine komfortablen Eingriffsmöglichkeiten mehr vorhanden sind. Frei nach dem Motto: Nur die Anwender nicht mit unnötig vielen Optionen verwirren 🙁
Alternativ kann der Cache komplett deaktiviert werden. Einer halbwegs gute Internetverbindung vorausgesetzt, gibt es keine spürbare Verlangsamung des Seitenaufbaus. Dafür spart man sich aber das ständige manuelle Aktualisieren der Seiten und man kann sich sicher sein, stets die aktuelle Version angezeigt zu bekommen.
Wie wird der Cache nun deaktiviert: In der Adresszeile about:config aufrufen und nach dem folgenden Parameter suchen: „browser.cache.disk.enable“. Mit einem Doppelklick wird der Parameter von true auf false umgestellt.
Das Ergebnis sollte so aussehen:
browser.cache.disk.enable = false
Die Option exisitiert und funktioniert auch beim mobilen Firefox, der gefühlt noch extremer veraltete Seiten aus dem Cache zaubert, wie die Desktopversion.
Es wird langsam Zeit, dass Firefox geforkt und vernünftig weiterentwickelt wird. In den letzten Jahren ist man mit jeder neuen Firefoxversion erstmal eine ganze Weile damit beschäftigt, die fragwürdigen Designentscheidungen von Mozilla irgendwie auszubügeln und den Browser wieder in einen benutzbaren Zustand zu versetzen. Sei es mit Addons, welche die Änderungen wieder rückgängig machen oder mit manuellem fummeln in der about:config. Anwenderfreundlichkeit geht anders…