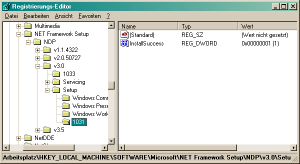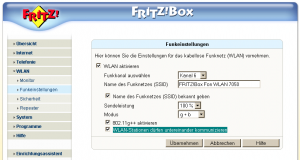Hier eine kurze Linksammlung mit den Schritten, um ein Samsung Galaxy Ace zu rooten und den internen Speicher soweit freizumachen, damit man auch ein paar Apps mehr installieren kann.
Alles auf eigene Gefahr! Die verlinkten Anleitungen gründlich durchlesen!
Vorab: Was ist Rooten und wozu braucht man das?
- Rooten des Smartphones (siehe Punkt 7.2 in der Anleitung) – Es lohnt sich die verlinkte FAQ komplett anzuschauen
- Auf der Micro-SD-Karte bspw. mit EaseUS Partition Master eine zweite primäre Partiton am Ende der SD-Karte erstellen. Als Dateisystem Ext2 auswählen, die Größe je nach Wunsch und Kapazität der SD-Karte – ich habe erstmal 700 MB genommen.
- Link2SD aus dem Playstore installieren
- Mit Link2SD lassen sich jetzt unnötige Anwendungen deinstallieren oder auf die neue zweite Partition verschieben, d.h. mehr Platz im internen Telefonspeicher 🙂
- ClockWorkModRecovery 5 (CWM5) installieren: Das Vorgehen ist identisch zum rooten in Punkt 1.
- CWM5 ersetzt das Recovery-System, das man über Einschalten + Home-Button erreicht. Mit CWM5 kann man bspw. einfach Backups vom kompletten Android-System erstellen – Eine gute Doku zu CWM5
- BusyBox Installer aus dem Playstore runterladen und den Installer ausführen.
- Eine recht umfangreiche Hack-Sammlung ist PimpMyRom – damit spart man sich Gefummel von Hand. Das Vorgehen, wieder wie bei Punkt 1 – Für das Galaxy Ace wird die MDPI-Version benötigt.
Alles ohne Gewähr und auf eigene Verantwortung 😉
Wenn man sein Smartphone rootet, verliert man die Gewährleistung für das Gerät!
Falls was nicht klappt, am besten im Android-Hilfe-Forum nachfragen, da sitzen die Experten:
Android Hilfe – Galaxy Ace-Forum
Update 21.10.2012:
Nach ein paar Tagen Test muss ich sagen, das Galaxy Ace läuft jetzt deutlich flüssiger und hat nicht mehr die Hänger zwischendrin, die mit dem Update auf Android 2.3.5 gekommen sind. Die Mühe hat sich gelohnt 🙂